【ご注意】
これから新しく応募原稿をつくって書こうとしている人のための見本の1つです。
この書式で必ず書かなければならないということでは全くありません。

文章を書く女性
応募原稿のつくり方
【分かりやすい】
応募原稿の見本を掲載しました。
ページコンテンツ (目次)
01. まず最初の設定
下の画像をご参照ください。
◆Wordのリボンから「レイアウト」→「ページ設定」とたどり、
・「文字列の方向」→「縦書き」
・「印刷の向き」→「横」
と設定しておきます。
なお、このホームページの説明は、以下の応募規定に準じています。
応募原稿の様式
- 日本語による縦書きであること。用紙は横向きでお願いします。400字詰で5枚程度。数行の超過は認めます。つまり6枚目が数行に及んだ場合です。【パソコンの場合】A4の用紙に20字×20行、文字の大きさを14~18ポイントで印字してください。ただし、マス目の印刷は不要です。【手書きの場合】市販のA4判400字詰原稿用紙に黒か紺のボールペンもしくは万年筆を使用してください。B4判の原稿用紙は使わないでください。
- 応募原稿には表紙をつけてください。表紙には、①題名 ②氏名(本名と筆名、ふりがな) ③生年月日、性別 ④住所(郵便番号)⑤電話番号 ⑥職業 を明記してください。 必要事項が記されていれば、表紙のスタイルは問いません。以下の「応募原稿の例」を必ず参考にしてください。
- 本文は、2枚目の第1行目から書き出してください。
- 応募原稿(表紙+本文)の右上をホチキスなどで綴じ、欄外にページ番号を記入してください。ただし、ページ番号は本文のみ(表紙には不要)。 以下の「応募原稿の例」を必ず参考にしてください。

濃いブルーのボタン(下)をクリックすると、応募原稿の例が閲覧できます。
こんな形式の原稿をつくるための設定を続けます。
ただし、表紙は別物です。募集要項に「応募原稿 表紙|印刷用」を用意しています。
利用は必須ではありません。必要事項が記されていれば、パソコンでも、手書きでも、表紙のスタイルは問いません。
応募原稿 の例
さて手順ですが、次に、
「レイアウト」→「ページ設定」とたどり、「ページ設定」リボンの右下の矢印をクリックします。すると、「ページ設定」ダイアログボックスが表示されます。下の画像を参照してください。
・1番上の「文字方向」では「縦書」、段数は「1」
・2番目の「文字数と行数の指定」では、「文字数と行数を指定する」を選択します。
そして、
・文字数に「20」、行数に「20」と入力します。つまり20文字×20行にするわけです。
さらに、
・文字の大きさは「15.5pt」と設定します。(←クリック画面表示)
「ページ設定」ダイアログボックスの右下に「フォントの設定」ボタンがあります。
※重要
応募原稿完成後に都合で文字の大きさを変えたい場合には、Wordの上のリボンのプルダウンメニューから直接変更するのではなく、上記のように「ページ設定」ダイアログボックス >「フォント」ダイアログボックスとたどり変更の操作を行なってください。
最後に、もう1度、
・文字数や行数をチェックします。文字の大きさを変更したことで値が変わっている場合は、
20と正しい値に戻しておきます。ここも重要です。
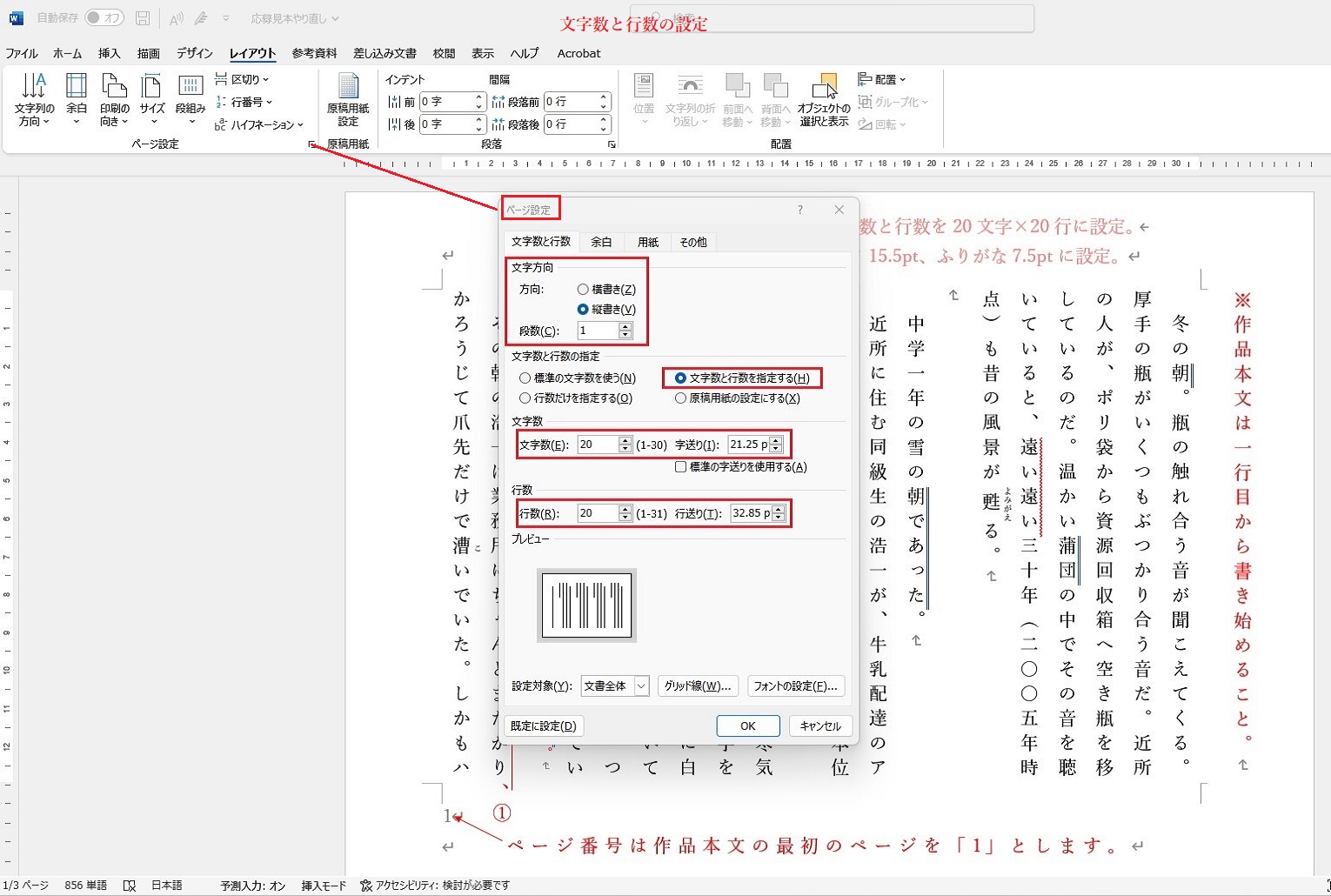
02. ふりがなを使用する場合
ふりがなを使用する場合は、「行間固定」という設定を施す必要があります。
そのままではふりがなを振ったところだけ行間が広く空いてしまいます。(←クリック画面表示)
Wordの自動調整機能によるものです。
これでは20文字×20行と設定したつもりが、図らずも20文字×19行となってしまうこともあり、
厳密にいえば、文学賞の応募規定からはずれてしまいます。
以下の画像をご覧ください。
Wordを上のリボンから「レイアウト」→「段落」とたどり、「段落」リボンの右下にある矢印をクリックすると、下の画像のような「段落」ダイアログボックスが表示されます。
赤枠内の数値が行間固定の設定値となります。
ここでは、例として、「固定値」が「32.85pt」と設定されていますが(この数字の根拠は次のセクションで説明しています)、用紙の余白の設定などさまざまな条件で値が変わってきます。
それぞれの状況に合わせた数値を設定してください。
なお、行間固定の詳しい方法は、ネットにさまざまな解説が掲載されています。
「Word」「行間固定」「方法」などのキーワードで検索してみてください。
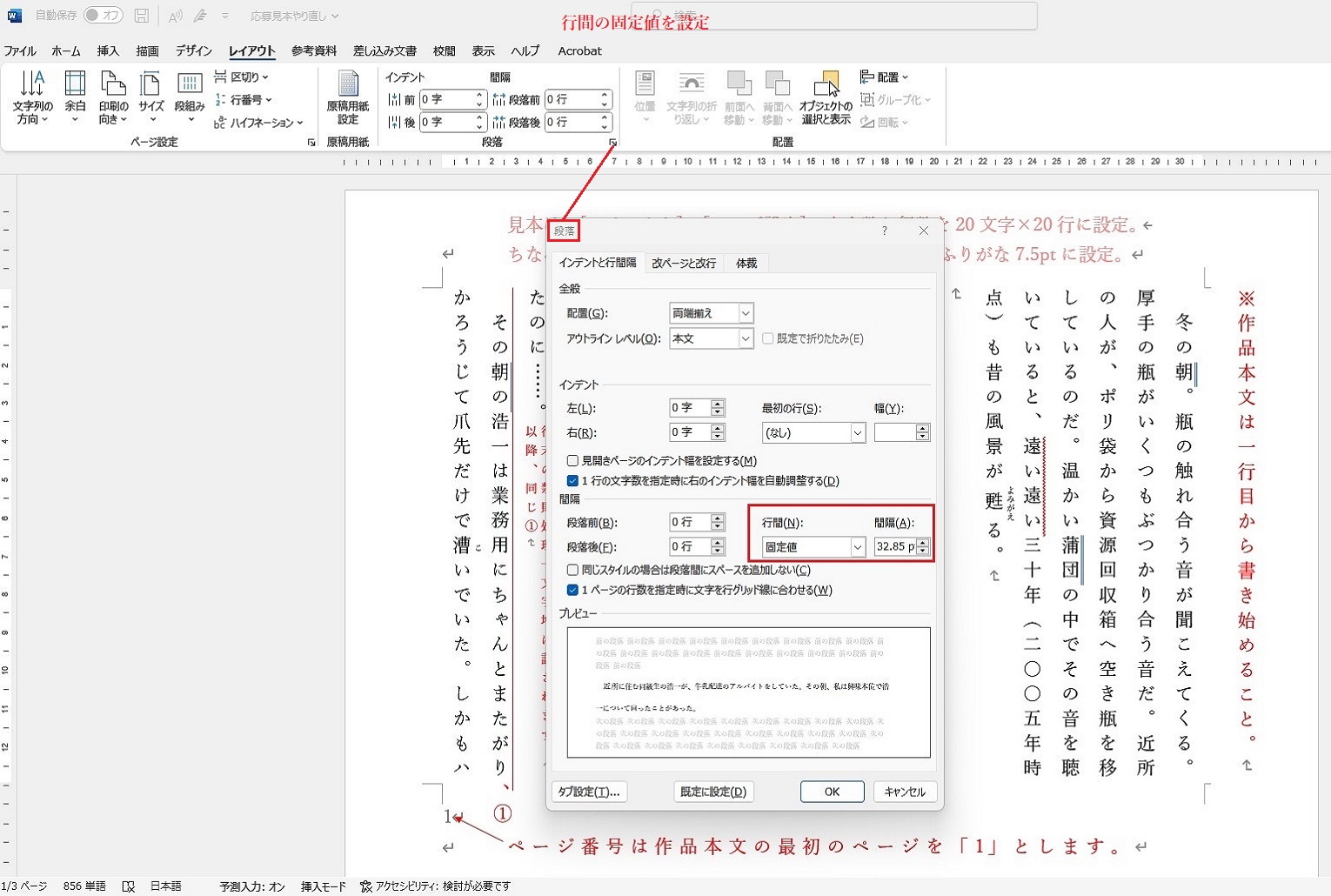
03.「32.85」という数字は以下に由来します。
Wordで「20文字×20行」というフォーマットを設定する際、
上のリボンから「レイアウト」→「ページ設定」とたどり、「ページ設定」リボンの右下の矢印をクリックするとすると、以下の画像のような「ページ設定」ダイアログボックスが表示されます。
「文字数」と「行数」にそれぞれ「20」と入力されているのが分かります。
「行数」のところに赤枠で囲った部分がありますが、ここに、行送り「32.85pt」という設定値が見えています。
これが、「行間固定」の数値設定の根拠です。「文字数」と「行数」にそれぞれ「20」と入力すると、この値が計算で自動的に設定されます。
「行間」の「固定値」の入力ですが、
02. セクションの画面の、「行間」のプルダウンメニューで「固定値」を選択して、「間隔」のところに「32.85」という数値を入力します。
ユーザーの環境に拠って異なりますので、ご自身のパソコンで表示された値をご利用ください。
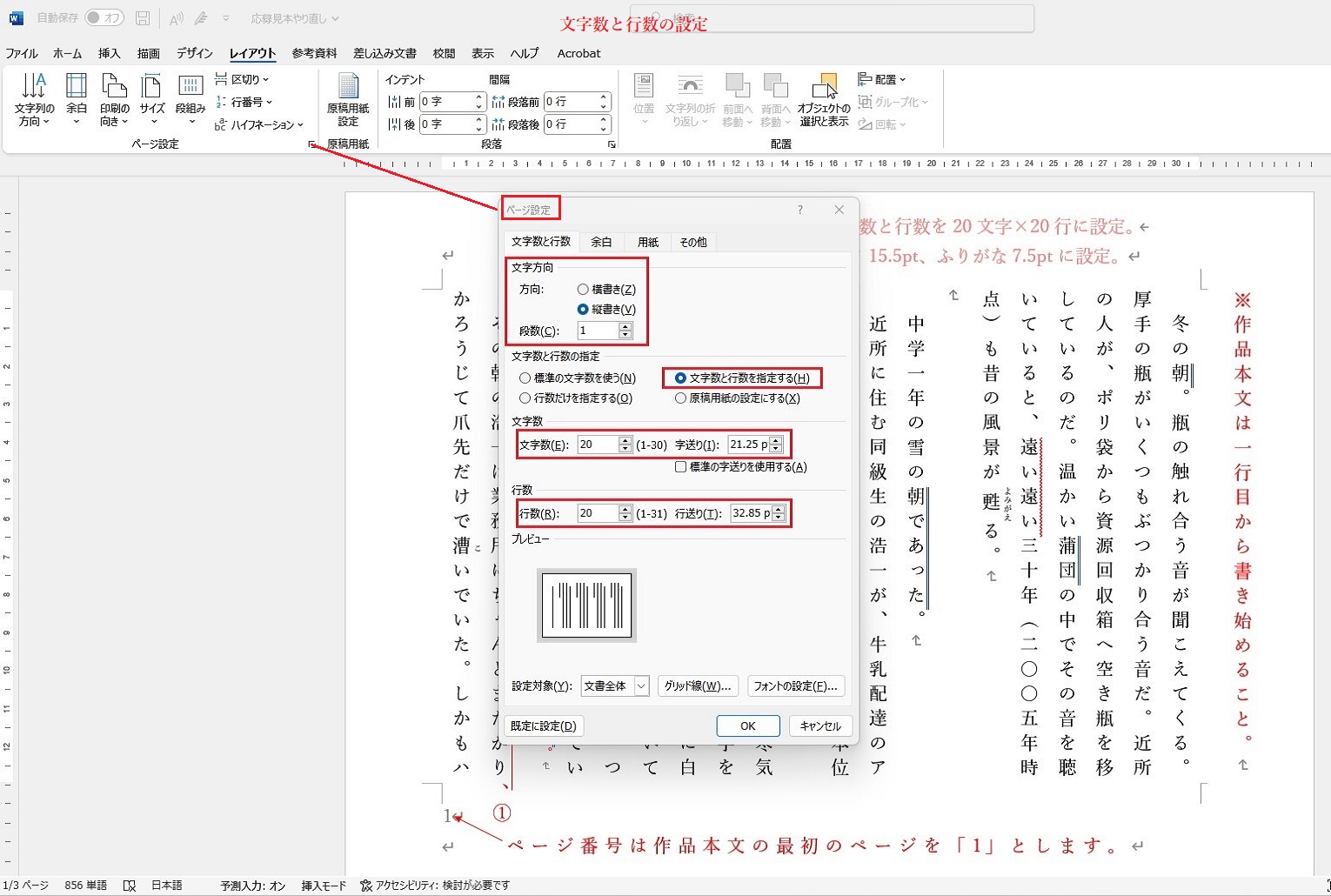
04. 付録|設定値の例
【設定値の例】
| 項目 | 数値 |
|---|---|
| 文字数 | 20文字(必須の値) |
|
行数 |
20行(必須の値) |
| 字送り | 21.25pt(一般的には、定番の値) |
|
行送り |
32.85pt(一般的には、定番の値) |
| 行間|固定値 | 32.85pt(一般的には、定番の値) |
|
文字の大きさ |
15.5pt(推奨値) |
| ふりがな(ルビ)の大きさ | 7.5pt(推奨値) |
| ページ番号の位置 >「下からのフッターの位置」 |
5mm(参考値)(※ページ番号は、次のセクション参照) |
「文字」と「ふりがな」の「大きさ」に関しては、上記が推奨値。
これだと画面における「ふりがな」の表示が欠けることもない。
05. ページ番号の設定の仕方
- 下段の欄外にマウスポインター(矢印)を持って行き、そこでダブルクリックします。
- 「 ヘッダーとフッター」の「リボン」が自動的に選択されます。
- その「リボン」の中から「ページ番号」を選択し、プルダウンメニューから「ページの下部」を選択します。
- 一番先頭の「シンプル」―「番号のみ 1」を選択します。
- ここでは「下からのフッターの位置」を5mm(参考値)に設定しました。それぞれの環境に応じて設定してください。
- 再び「ページ番号」に戻って、「開始番号」を「0」と設定します。
- さらに「リボン」の中の「オプション」から「先頭ページのみ別設定」に ✔(チェック)を入れます。
- 以上の設定で、先頭ページは、ページ番号のない「表紙用」の設定となり、2ページ以降が、ページ番号が振られた本文用となります。
- 特に必要がなければ、6.以降の設定は省き――、本文用のフォーマット設定だけを行なってください。
※下の画像では、設定に必要な箇所を赤枠で囲っています。ぜひご参照ください。
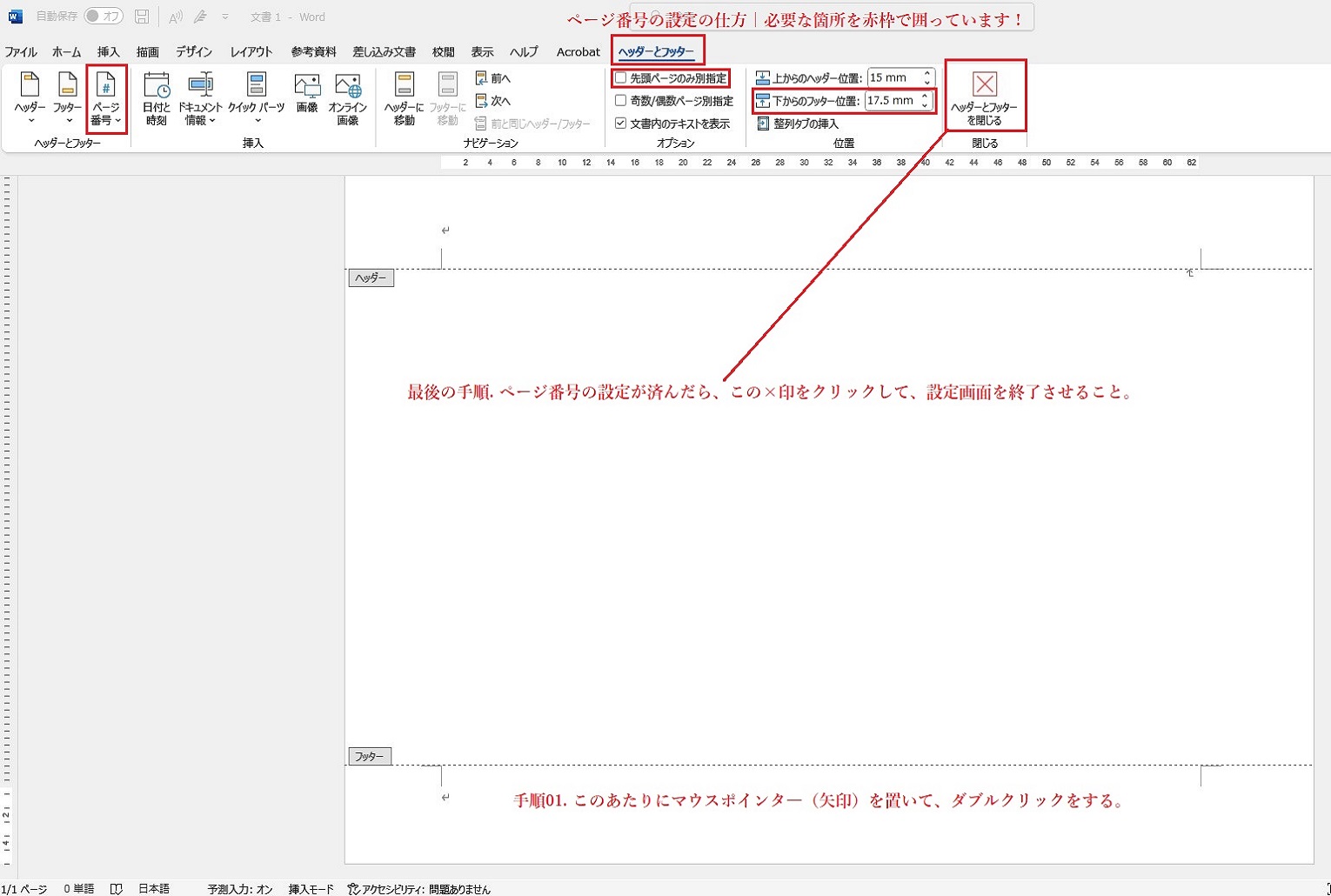
06. 最後に
最後に、設定の済んだWord画面を、例えば「20文字×20行 フォーマット済み」などと名前を付けて、デスクトップなど、お好みのところに保存すれば――、次回以降は、一連のフォーマット設定を行うことなく、文章を書き始めることができます。♦運用面では、見本書式(テンプレート)である「20文字×20行 フォーマット済み」を起動したら、すぐに、新しい作品名で保存をすることが大切です。怠ると、テンプレート自体に作品を上書きしてしまったり、既存の作品に上書きしてしまったり、と思わぬ失敗をしてしまい勝ちです。
07. 次ページの紹介|画像で見る応募原稿のつくり方

次ページに掲載。
画像を最初から順送りに見ていくと、
応募原稿のつくり方が直感的に理解できます。
次へ|画像で見る応募原稿のつくり方
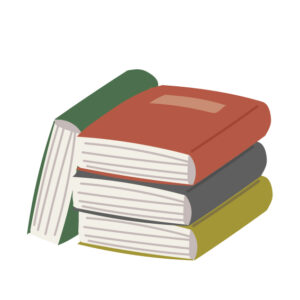
【ご注意】
これから新しく応募原稿をつくって書こうとしている人のための見本の1つです。
この書式で必ず書かなければならないということでは全くありません。
【お断り】
最新のWindows11、Word(.docx)で動作確認をしています。
旧Ver.のWord(.doc)では動作確認を行なっていません。
随筆春秋事務局 正倉一文
